Prečo sa v systéme po prihlásení nezobrazia žiadne kurzy?
Ako zvýšiť bezpečnosť testovania v LMS Moodle a obmedziť riziko podvádzania?
Ako zálohovať vykonané pokusy študentov v teste?
Otázka:
Prečo sa v systéme po prihlásení nezobrazia žiadne kurzy?
Odpoveď:
Kurzy sa vytvárajú na základe predmetov v akademickom informačnom systéme MAIS. Na vytvorenie kurzu v Moodle pre konkrétny predmet v MAIS je potrebné, aby aspoň jeden pedagóg priradený k danému predmetu mal zvolenú rolu "zodpovedný za e-learning" (rozhranie Pedagóg, Správa predmetov štúdia, sekcia P3 Zamestnanci). Synchronizácia systémov sa vykonáva v nočných hodinách automaticky, takže proces môže trvať maximálne 24 hodín.
Po vytvorení sa kurz zobrazí:
Študenti majú rolu účastníka kurzu, oprávnenia pedagógov v kurze sú určené ich rolami v predmete v systéme MAIS.
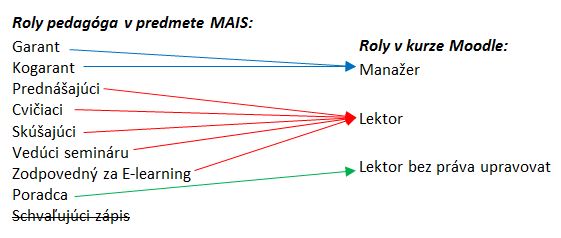
Chcem v kurze sprístupniť súbor s väščou kapacitou (napr. audiovizuálny záznam prednášky), neumožní mi to však nastavený limit (100 MB). Ako vyriešiť tento problém?
Odpoveď:
Keďže systém LMS Modle používa väčšie množstvo používateľov, je potrebné, aby bol nastavený limit na kapacitu vkladaných súborov, aby nevzniklo preťaženie servera a rýchle zaplnenie jeho úložnej kapacity.
Všeobecne sa preto odporúča, aby sa na ukladanie rozsiahlych súborov používali iné verejné dostupné externé úložiská (YouTube, OneDrive, Dropbox, GoogleDrive..), v ktorých má používateľ vytvorený svoj účet a do systému Moodle sa vkladali iba odkazy na súbory v týchto úložiskách. Výhodou použitia odkazu na súbor je jeho minimálna veľkosť a aktuálnosť obsahu - kým nezmeníte v úložisku názov súboru alebo jeho umiestnenie, stále bude v Moodle zobrazovať aktuálny obsah, a to aj po rôznych úpravach súboru, na ktorý odkazuje.
Pre používateľov TU odporúčame ako externé úložisko aplikáciu MS OneDrive. MS OneDrive je osobné cloudové úložisko s kapacitou 1 TB, ktoré je súčasťou balíka Office 365 proPlus a účet v ňom má automaticky vytvorený každý interný zamestnanec a študent TU. Možno ho používať ako štandardnú aplikáciu nainštalovanú na lokálnom zariadení alebo webovú aplikáciu pomocou internetového prehliadača. OneDrive je zároveň prístupný priamo zo systému Moodle. Súbory, ktoré sú v ňom uložené, je možné zdieľať prostredníctvom odkazov s rôznymi používateľmi v rôznych aplikáciách.
Pozrite si postup na uloženie súboru do MS OneDrive a vloženie jeho odkazu do LMS Moodle.
Je možné nejakým spôsobom prepojiť schôdzu (meeting) v MS Teams s kurzom v Moodle tak, aby k nej mali automaticky prístup všetci účastníci kurzu?
Odpoveď:
Schôdzu v MS Teams je možné vytvoriť priamo v systéme Moodle. V tomto videu je zobrazený postup. Výhodou je, že nie je potrebné v aplikácii MS Teams manuálne vytvárať tímy študentov podľa predmetov. V kurze systému Moodle, v ktorom je schôdza (prednáška, seminár) vytvorená, sú automatickou synchronizáciou údajov zo systému MAIS ako účastníci priradení všetci študenti, ktorí majú predmet (kurz) zapísaní v študijnom pláne.
Otázka:
Ako zvýšiť bezpečnosť testovania v LMS Moodle a obmedziť riziko podvádzania?
Odpoveď:
Na zvýšenie bezpečnosti testovania je možné využiť nasledujúce softvérové nástroje:
- Java skript - zebezpečí, že test sa otvorí v novom okne na celej obrazovke, ktoré prekryje všetky ostatné otvorené okná, okno nemá žiadne navigačné tlačidá, nie sú povolené operácie Kopírovať a Vložiť. Možnosti reštrikcií sú však obmedzené, pretože skript beží na strane servera.
- Safe Exam Browser (SEB) - upravený prehliadač, ktorý je nainštalovaný na zariadení, na ktorom sa vykonáva test a množina reštrikcií, ktorú poskytuje, je veľmi rozsiahla. Umožňuje veľmi efektívne obmedziť činnosti, ktoré môže študent počas testu na svojom zariadení vykonávať. Krátke demo video stručne prezentuje jeho možnosti.
Pozrite si videonávod a dokumentáciu na použitie a konfiguráciu SEB.
Ako zálohovať vykonané pokusy študentov v teste?
Odpoveď:
V systéme Moodle 3.9 bol nainštalovaný plugin, ktorý umožňuje uloženie vykonaných pokusov v teste do pdf súboru alebo vo forme tlačového výstupu.
Postup (videonávod):
- Otvorte test, z ktorého chcete uložiť vykonané pokusy.
- Z pravého postranného menu vyberte "Výsledky, Archive".
- Označte myšou obsah vygenerovaného protokolu.
- Z menu prehliadača zvoľte "Tlačiť..." a v "Zariadenie pre tlač" vyberte druh výstupného zariadenia (tlačiareň) alebo "Microsoft Print to PDF", ak chcete výstup uložiť do pdf súboru.
- Nastavte na tlač "iba výber", podľa potreby tlač hlavičky a päty a grafiky.