Od 1.8.2021 bol systém LMS Moodle aktualizovaný na verziu 3.9.7 a integrovaný so systémom MS Office 365.
Integrácia LMS Moodle a MS Office 365 prináša viacero nových funkcií, s ktorými vás budeme postupne oboznamovať. Všetky funkcie sú voliteľné, ich používanie však významne zvyšuje kvalitu dištančného vzdelávania.
Synchronizácia kurzov v Moodle a tímov v MS Teams
MS OneNote v zadaní úlohy v Moodle
OneDrive pre súbory s nadlimitnou veľkosťou
Synchronizácia kurzov v Moodle a tímov v MS Teams
Táto funkcia umožňuje:
- automatické vytváranie tímov pre kurzy Moodle nakonfigurované na synchronizáciu,
- automatickú synchronizáciu účastníkov kurzu Moodle s členmi tímu,
- automatické vytvorenie záložky Moodle na všeobecnom kanáli vytvoreného tímu s odkazom na stránku kurzu Moodle,
- používatelia môžu používať kurzy Moodle priamo zo záložky MS Teams bez potreby prihlásenia do Moodle.
Upozornenie:
Ak chcete využívať nasledujúce integračné nástroje, používajte aplikáciu MS Teams nainštalovanú na Vašom lokálnom zariadení, webová aplikácia MS Teams neumožňuje využívať všetky funkcie integrácie MS Office365 a Moodle (problémy sú v niektorých typoch prehliadačov).
Nasledujúca schéma znázorňuje prepojenie objektov predmetov v MAIS, kurzov v Moodle a tímov MS Teams:
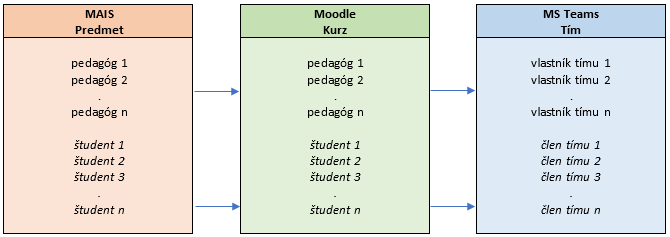
Pravidlá na priradenie pedagóga/študenta do synchronizovaného kurzu a tímu:
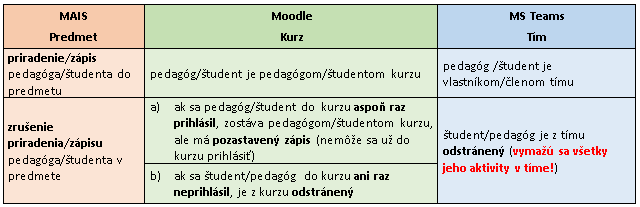
Dôležité upozornenie:
Ak je potrebné do synchronizovaného tímu priradiť nejakého člena aj manuálne (nie je zapísaný v predmete MAIS), toto priradenie musí byť vykonané v kurze v Moodle, z ktorého daný tím vznikol. Inak sa môže stať, že pri spustení úplnej synchronizácie všetkých kurzov (nástroj sa používa v prípade technických problémov pri synchronizácii) sa všetci manuálne priradení členovia tímu automaticky odstránia vrátane ich aktivít v tíme!
Synchronizácia kurzov a tímov je voliteľná funkcia, ktorú môže v Moodle aktivivovať/deaktivovať pedagóg daného kurzu.
Postup (videonávod):
- Otvorte zvolený kurz kliknutím na jeho názov.
- V pravom postrannom bloku zvoľte "Configure course sync".
- Z menu zvoľte "Microsoft 365 Teams" a "Uložiť zmeny".
- V priebehu 5-10 minút (v jednom behu synchronizačnej úlohy sa spracuje maximálne 5 objektov kurzov/tímov) sa v MS Teams vytvorí rovnomenný tím s prefixom Moodle.
Upozornenie:
Nemeňte názvy synchronizovaných tímov - prefix Moodle je nastavený v systéme automatickej synchronizácie na označenie tímov, ktoré vznikli synchronizáciou z Moodle. Slúži na odlíšenie od ostatných, manuálne vytvorených kurzov a používa sa pri systémovej údržbe na ich filtrovanie pri hromadných operáciách.
Neodstraňujte synchronizované tímy v MS Teams. Ak už nechcete tím používať, odstráňte ho rovnakým postupom, ako ste ho vytvorili - deaktivujte synchronizáciu daného kurzu v systéme Moodle.
Tip:
Štandardná väzba medzi objektami synchronizácie v MAIS, Moodle a MS Teams je 1 predmet = 1 kurz = 1 tím.
Je však možné vytvoriť jeden tím aj z viacerých kurzov/predmetov, ak je jeden predmet z systéme MAIS z rôznych dôvodov rozdelený na viac predmetov, ktoré sa nelíšia obsahom, iba množinou priradených študentov. Postupujte nasledovne:
- Zvoľte jeden z kurzov v Moodle a vytvorte z neho podľa vyššie uvedeného postupu synchronizovaný tím.
- V ostatných kurzoch tiež aktivujte synchronizáciu, ale v 3. kroku zvoľte "Microsoft 365 Groups only" (v Office 365 sa nevytvorí tím, ale iba skupina).
- V aplikácii MS Teams vyberte vytvorený synchronizovaný tím, pravým tlačidlom zvoľte kontextové menu a z neho voľbu "Pridať člena".
- Vyhľadajte skupiny, ktoré ste vytvorili v kroku č. 2. (začínajú prefixom Moodle) a postupne ich vyberte.
- V správe tímu overte, či boli členovia vybraných skupín pridaní do tímu.
Synchronizácia kurzov v konkrétnom AR je funkčná vždy až od 1.9. . Dovtedy sú kurzy daného roka v skrytom móde (prístupné iba pre pedagógov) a tímy sa z nich nevytvoria ani po zapnutí synchronizácie.
Po ukončení každého AR po 31.7. bude synchronizácia v Moodle vo všetkých kurzoch hromadne deaktivovaná a synchronizované tímy budú z MS Teams odstránené (množina študentov v tíme je po ukončení AR už neaktuálna). Tento spôsob prevádzky bol zvolený aj vzhľadom na účel použitia oboch systémov. Porovnanie ich funkcíi je uvedené v nasledujúcej tabuľke:
MS Office 365 vs LMS Moodle
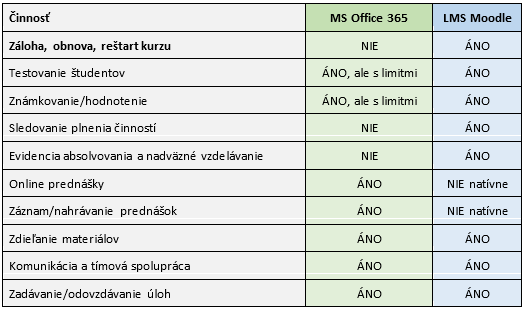
Z predchádzajúceho porovnania vyplývajú nasledujúce odporúčania:
- tímy v MS Teams využívať predovšetkým na online komunikáciu - prednášky, semináre, cvičenia, konzultácie, overovanie vedomostí v ústnej forme,
- učebné materiály umiestňovať do kurzov v Moodle, z ktorých je možné obsah kopírovať aj do nasledujúceho AR,
- odovzdávanie úloh a testovanie vedomostí realizovať v kurzoch Moodle, z ktorých je možné výsledky archivovať a poskytnúť ich na prípadnú kontrolu (v zmysle požiadaviek na akreditáciu je povinná archivácia 5 rokov).
MS OneNote v zadaní úlohy v Moodle
Microsoft OneNote je program na vytváranie poznámok, ktorý je súčasťou balíka MS Office 365. Integrácia Moodle a Office 365 umožňuje používateľom Moodle využívať výhody MS OneNote online v zadaní úlohy (videonávod).
Aby bolo možné jeho použitie, je potrebné, aby pedagóg nastavil konfiguráciu zadania v Moodle nasledovne:
- v časti Typy zadaní povoliť možnosť "OneNote submissions" - študenti môžu vytvoriť riešenie zadania vo OneNote,
- v časti Typy hodnotenia povoliť možnosť "Feedback OneNotes" - pedagóg môže pomocou OneNote vytvoriť spätnú väzbu.
Obe možnosti je možné použiť samostatne alebo v kombinácii s ostatnými voľbami typov zadaní a typov hodnotenia.
Riešenie úlohy vo OneNote (študent):
- Otvorte zadanie a zvoľte Odovzdať zadanie
- Zvoľte "Work on this".
- Otvorí sa aplikácia OneNote a automaticky sa vytvorí poznámkový blok s názvom Notebook Moodle s oddielom označeným názvom kurzu a stránkou s názvom Submission: Názov zadania [meno a priezvisko študenta], v ktorej je kópia obsahu zadania.
- Vypracujte úlohu, vytváraný obsah vo OneNote sa ukladá priebežne v cloudovom úložisku OneDrive.
- Po ukončení práce prejdite naspäť do okna Moodle a zvoľte "Uložiť zmeny".
- Vytvorené riešenie sa uloží ako skomprimovaný súbor formátu zip do systému Moodle.
Vytvorenie spätnej väzby vo OneNote (pedagóg):
- Otvorte zadanie a zvoľte "Zobraziť všetky odovzdané zadania".
- Pri zadaní, ktoré chcete ohodnotiť zvoľte tlačidlo "Známka".
- Pomocou tlačidla "View submission" si môžete pozrieť vypracované zadanie.
- Otvorí sa aplikácia OneNote a automaticky sa vytvorí zošit s názvom Notebook Moodle s oddielom označeným názvom kurzu a stránkou s názvom Submission: Názov zadania [meno a priezvisko študenta].
- Pomocou funkcie "Add Feedback" môžete vytvoriť pre študenta spätnú väzbu. Vo OneNote sa automaticky vytvorí stránka s názvom Feedback: Názov zadania [meno a priezvisko študenta], do ktorej sa skopíruje študentom vypracované zadanie a môžete k nemu pridávať anotácie a komentáre.
- Po ukončení spätnej väzby prejdite naspäť do okna Moodle a zvoľte "Uložiť zmeny".
- Vytvorená spätná väzba sa uloží ako skomprimovaný súbor vo formáte zip do systému Moodle.
Výhody používania OneNote v zadaní úlohy:
- študent nemusí vytvárať riešenie v externej aplikácii, kopírovať do nej obsah zadania a nahrávať vytvorený súbor do systému Moodle,
- pedagóg môže písať anotácie a komentáre priamo do obsahu vytvoreného riešenia študenta,
- súbory riešenia zadania a spätnej väzby sú trvalo uložené v systéme Moodle, ak sa odstráni zodpovedajúca stránka vo OneNote, znovu sa obnoví zo súboru v Moodle po aktivovaní príslušných funkcií (View submission, View Feedback) v zadaní,
- súbory riešenia zadania a spätnej väzby sa v Moodle sa ukladajú v skomprimovanom formáte, čím sa šetrí úložná kapacita na serveri Moodle,
- v aplikácii OneNote a v cloudovom úložisku OneDrive v účte študenta, aj pedagóga sa ukladá riešenie študenta a jeho spätná väzba, čím sa postupne vytvára prehľadný archív v hierarchickom členení podľa kurzov, zadaní a študentov mimo systému Moodle.
OneDrive pre súbory s nadlimitnou veľkosťou
Cloudové úložisko OneDrive je teraz dostupné priamo v systéme Moodle. Do systému je možné vkladať nielen kópie súborov, ktoré sú uložené vo OneDrive, ale aj odkazy na súbory. Po vložení odkazu na zdrojový súbor je každá zmena vykonaná v súbore v úložisku OneDrive automaticky zobrazená aj v systéme Moodle. Odkaz na súbor môžu do Moodle vložiť iba pedagógovia. Keďže odkaz na súbor má minimálnu veľkosť, predstavuje spôsob ako vložiť do Moodle obsah súboru, ktorý svojou veľkosťou presahuje povolený limit. Odporúčame ho však používať čo najviac, pretože tento spôsob vkladania významne šetrí kapacitu v našej lokálnej prevádzke Moodle.
Postup (videonávod):
- Z pravého postranného menu zvoľte "My OneDrive".
- Nahrajte súbor pomocou tlačidla "Nahrať (Súbory)".
- Zapnite úpravu kurzu, zvoľte "Pridať aktivitu alebo zdroj" a vyberte "Súbor".
- Zadajte názov súboru v Moodle, v okne výberu súboru zvoľte "MS Office 365 úložisko", "My OneDrive" a vyberte požadovaný súbor.
- Zvoľte "Vytvoriť odkaz (zástupcu) na súbor" a "Vybrať tento súbor".